How To Change Executable Path For A Jupyter Notebook Mac
Jupyter notebook, wrong sys.path and sys.executable, I figured out the solution, since the kernel was set to use the default mac os x's python I fixed it by using the commands. Python2 -m pip install Stack Overflow for Teams is a private, secure spot for you and your coworkers to find and share information. Learn more Cannot import modules in. Change Jupyter Notebook startup folder (Mac OS) To launch Jupyter Notebook App:.Click on spotlight, type terminal to open a terminal window.Enter the startup folder by typing cd /somefoldername.Type jupyter notebook to launch the Jupyter Notebook App The notebook interface will appear in a new browser window or tab. Jupyter notebook and then press enter Jupyter notebook should open in your default web browser. Method 2: Open from Anaconda Navigator: Find Anaconda Navigator on your system (e.g. In Mac, type Anaconda into the search bar and press enter). Click Launch under Jupyter Notebook. Step 3 – Navigate to where you want to create your notebook. In Jupyter, when I was a newbie, I often needed to reference some Python library code located in some weird place on my PC, so I did this at the top of each Jupyter notebook I created: import sys sys.path.append(‘C: users ame code my-Python-object-location’) Doing so made the path (temporarily) part of sys.path for as long as that session Continue reading 'Set the system path for. Import sys sys.executable in my Python 3 console, the output is. Usrbinpython3 and I'm able to import whatever libraries I've installed with pip3, no problem. When I do so in my Jupyter Notebook running a Python 3 kernel, the output is. Usrbinpython and the libraries that I've.
- How To Change Executable Path For A Jupiter Notebook Machine
- How To Change Executable Path For A Jupiter Notebook Mac Download
- How To Change Executable Path For A Jupiter Notebook Mac Os
- How To Change Executable Path For A Jupiter Notebook Macbook Pro
Are you working with Jupyter Notebook and Python? Do you also want to benefit from virtual environments? In this tutorial you will see how to do just that with Anaconda or Virtualenv/venv.
Before we start, what is a virtual environment and why do you need it? A virtual environment is an isolated working copy of Python. This means that each environment can have its own dependencies or even its own Python versions. This is useful if you need different versions of Python or packages for different projects. This also keeps things tidy when testing packages and making sure your main Python installation stays healthy.
A commonly used tool for virtual environments in Python is virtualenv. Since Python 3.3, a subset of virtualenv has been integrated in the Python standard library under the venv module. If you are using Python 2, you can install virtualenv with:
Now, you can create a virtual environment with:
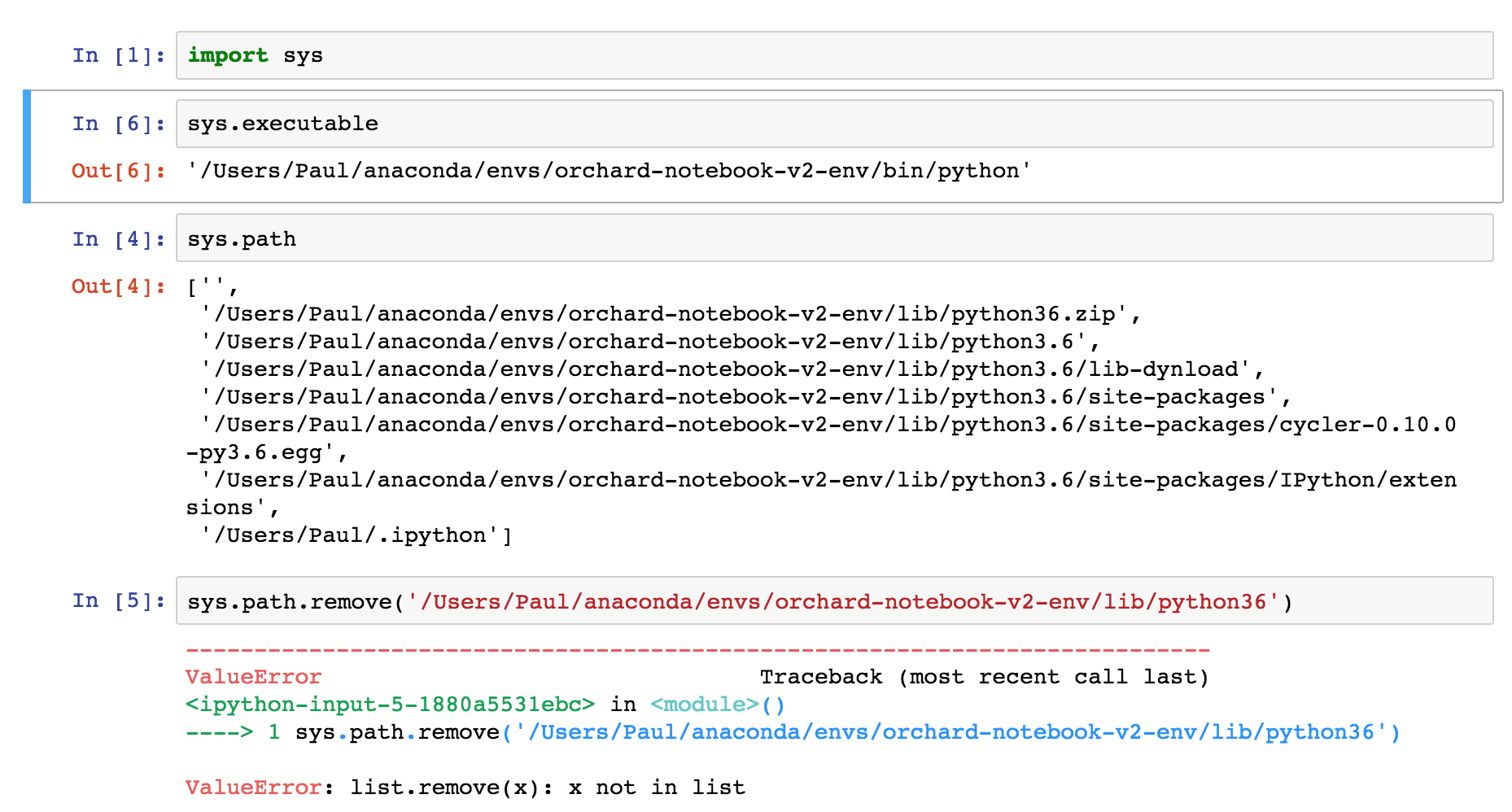
where myenv can be replaced with the name you want for your virtual environment. The virtual environment can be found in the myenv folder. For Python >= 3.3, you can create a virtual environment with:
After you have created your virtual environment, you can activate the virtual environment with:
To deactivate the virtual environment, you can run deactivate. To delete the virtual environment you just need to remove the folder with the virtual environment (e.g. rm -r myenv). For further information, have a read in the virtualenv documentation or venv documentation.
Let’s have a look how to create an virtual environment with Anaconda. Anaconda is a Python (and R) distribution that has the goal to simplify package management and deployment for scientific computing. After the installation you can create the conda virtual environment with:
where myenv is the name of your new environment. If you want a specific Python version that is not your current version, you can type:
The environment is then stored in the envs folder in your Anaconda directory. After you have created the enviroment, you can activate it by typing:
If you now run python, you’ll see that you are in your freshly created virtual environment. To deactivate the environment you can type conda deactivate and you can list all the available environments on your machine with conda env list. To remove an enviroment you can type:
After creating your environment, you can install the packages you need besides the one already installed by conda. Battlevoid sector siege mod. You can find more information on how to manage conda environments in this user guide.
Jupyter Notebook makes sure that the IPython kernel is available, but you have to manually add a kernel with a different version of Python or a virtual environment. First, you need to activate your virtual environment. Next, install ipykernel which provides the IPython kernel for Jupyter:
Next you can add your virtual environment to Jupyter by typing:
This should print the following:
In this folder you will find a kernel.json file which should look the following way if you did everything correctly:
That’s all to it! Now you are able to choose the conda environment as a kernel in Jupyter. Here is what that would look like in JupyterLab:
After you deleted your virtual environment, you’ll want to remove it also from Jupyter. Let’s first see which kernels are available. You can list them with:
This should return something like:
Now, to uninstall the kernel, you can type:

In this documentation you can find more information on installing IPython kernels. There have been developments to simplify managing packages with Pipenv:
Pipenv is a tool that aims to bring the best of all packaging worlds (bundler, composer, npm, cargo, yarn, etc.) to the Python world. Windows is a first-class citizen, in our world. (Source)
In Pipenv & Virtual Environments, you’ll find a helpful guide that explains working with packages and virtual environments.
Image from Wikimedia CommonsPlease enable JavaScript to view the comments powered by Disqus.Related Posts
3.1 Jupyter notebooks
This section will give you a brief overview of what a Jupyter notebook is and how to use them, but if you would like a more detailed understanding, please read the official documentation. Jupyter Labs has now been released as a newer version of notebooks, giving you a full IDE (integrated development environment) and more control over the notebooks and working environment. This guide will not explore these features, as we are more interested in how to use the notebook.
Note: throughout this section you can substitute the phrase “Jupyter notebooks” with “Jupyter Labs” if you would prefer to have a full IDE allowing you more control over the system.
Jupyter notebooks are run on Python, though additional things can be downloaded to allow you to use your programming language of choice. For an example of what you can do with Jupyter notebooks, click here, and here for a collection of neat and applied notebooks.
3.1.1 Installing Jupyter notebooks
Mac’s come shipped with a version of Python, but it is most likely outdated, and it doesn’t contain everything we want. In order to get running, I strongly recommend downloading the Anaconda distribution over other distributions, or even just directly from Python’s website. The instructions below will be enough to get you up and running with Jupyter notebooks in your language of choice.
- Download the full Anaconda distribution i.e. not miniconda
- Be sure to choose
Python 3.x, notPython 2.x, as it’s the newer version and is forwards-compatible. - Be sure to only install for one user, not the whole system
- Be sure to select
Add Anaconda to my PATH environment variableunder Advanced Options - Be sure to install Anaconda to the drive where your data lives. To do this you will need to manually edit the installation path within the Anaconda installer wizard, otherwise it will automatically end up in the
C:drive
- Be sure to choose
- Use
kernelsto connect your programming language of choice with python and the notebook- To see how to get a particular language to work in Jupyter Notebooks, please click on the appropriate language:
3.1.2 Kernels
A kernel is program that allows the notebook to connect with, and run, your code. Jupyter comes with the Python code pre-installed, but if you want to use a different language, you will need to download a specific kernel.
Below, the installation instructions are described for common languages used in epidemiology. To see a full list of kernels available for Jupyter, along with the appropriate documentation and installation instructions, follow this link.
3.1.2.1 Installing the Stata kernel
The instructions for installing the stata_kernel are based from the original documentation here. It should work with Stata 12 (I have tested it). If these instructions do not work for you, it may be that there has been an update to the kernel, at which point, please refer to the original documentation linked above.
Open a command prompt (Windows) / terminal (linux/mac) and type/copy-paste the following commands, pressing enter after each line
pip install stata_kernelpython -m stata_kernel.install
Windows-specific steps
Wolcen: lords of mayhem - original extended soundtrack download. In order to let stata_kernel talk to Stata, you need to link the Stata Automation library:
- In the installation directory (most likely
C:Program Files (x86)Stata12or similar), right-click on the Stata executable, for example,StataSE.exe(this will just show asStataSE, but is listed as an application). ChooseCreate Shortcut. Placing it on the Desktop is fine. - Right-click on the newly created
Shortcut to StataSE.exe, chooseProperties, and append/Registerto the end of the Target field. So if the target is currently'C:Program FilesStata12StataSE.exe', change it to'C:Program FilesStata12StataSE.exe' /Register(note the space before/). Click OK. - Right-click on the updated
Shortcut to StataSE.exe; choose Run as administrator.
How To Change Executable Path For A Jupiter Notebook Machine
3.1.2.2 Installing the SAS kernel
*This has not yet been tested here. The instructions for installing the sas_kernel are based from the original documentation here*
Open a command prompt (Windows) / terminal (linux/mac) and type/copy-paste the following commands, pressing enter after each line. First we need to install a dependency called saspy that helps the kernel connect SAS to python
pip install saspypip install sas_kernel
You should now see something like this.
Now verify that the SAS Executable is correct
How To Change Executable Path For A Jupiter Notebook Mac Download
- find the
sascfg.pyfile – it is currently located in the install location (see above)[install location]/site-packages/saspy/sascfg.py. To querypipfor the location of the file, typepip show saspy. Failing that, this command will search the OS for the file location:find / -name sascfg.py - edit the file with the correct path the SAS executable and include any options you wish it include in the SAS invocation. See examples in this file
3.1.2.3 Connecting R with Jupyter
How To Change Executable Path For A Jupiter Notebook Mac Os
If you are hoping to make nice documents and reproducible work using R, I would highly recommend that you use the R Markdown or R Notebook through RStudio application instead. However, if you would prefer Jupyter, then please read on.
It is possible to download an R kernel, much like for Stata and SAS, but it can be a bit fickle, so a different approach is described below. It is important to note that with this method you are installing a fresh version of R, so you will not have access to the packages you have previously installed - you will need to reinstall them in this R environment, which could be done within a Jupyter notebook.
How To Change Executable Path For A Jupiter Notebook Macbook Pro
Open a command prompt (Windows) / terminal (Linux/Mac) and enter the following commands:
conda install r-essentials r-igraphRscript -e 'install.packages('languageserver')'
If you would rather install an R kernel than a fresh install of R within the Anaconda distribution, you can follow the instructions here. The advantage of this is that it allows the notebook to access previously installed packages as they are not running off a fresh version of R.